Implementation, CSV Uploads, GL Accounts
January 10, 2024
4 min Read
How to import accounts from QuickBooks to NetSuite
Introduction
If you're moving from QuickBooks to NetSuite, you'll want to ensure all your financial information is transferred over correctly. One of the first and most important master records to import is your general ledger (GL) accounts.
See my article on segments for additional information on GL accounts.
This article will discuss the differences in GL accounts between the two systems and the steps to import GL accounts from QuickBooks to NetSuite.
GL Account Differences in QuickBooks and NetSuite
QuickBooks and NetSuite have some differences in their GL account structures. The driver of the differences is that NetSuite is configured for multiple subsidiaries and currencies.
Here are a few examples:
-
NetSuite will only allow bank and credit card account types to be configured to a single subsidiary and a single currency. QuickBooks doesn’t have the concept of a subsidiary, so this isn’t applicable.
-
QuickBooks will create separate accounts payable and accounts receivable accounts for each currency. NetSuite will allow you to do this, but it isn’t required. Side note - I would not recommend setting the currency on any GL accounts. You can’t change this setting after the GL account is created.
-
NetSuite will calculate the cumulative translation adjustment (CTA) amounts between parent/child subsidiary records. The CTA calculation depends on the “General Rate Type,” which is set on the account record.
There are a few other minor differences in the GL account record:
-
QuickBooks does not require an account number. NetSuite does.
-
QuickBooks requires a detail type for each account. NetSuite does not.
-
The account type names vary between QuickBooks Online, QuickBooks Desktop, and NetSuite. You’ll need to update these when preparing the GL account import files.
Understanding these differences will help you prepare the GL account import files.
Steps to Import QuickBook GL Accounts to NetSuite
1. Export Your Chart of Accounts from QuickBooks
The first step is to export your chart of accounts from QuickBooks. To do this, follow these steps:
-
Open QuickBooks and go to Lists > Chart of Accounts.
-
Click the Excel button at the bottom of the window and choose Export to Excel.
-
Save the file to your computer.
You can also watch this short video on completing this process:
2. Prepare Your Excel File for Import
The next step is to prepare your Excel file for import into NetSuite. To do this, follow these steps:
-
Open the Excel file you exported from QuickBooks.
-
Delete any unneeded columns, such as the Description and Balance columns.
-
Rename the remaining columns to match NetSuite's import template. At a minimum, you’ll need to include:
-
Account Name
-
Account Number
-
Account Type
-
Currency (for bank accounts only)
-
Subsidiary (bank accounts can only have one subsidiary; for all other account types, I’d recommend setting this to the top-level subsidiary and set the “Include Children” as True)
-
-
Save the file as a CSV file.
Here are a few other tips and tricks when preparing your Excel file:
-
NetSuite creates several default accounts with every new instance. I’d recommend using these accounts for your primary accounts. For example, every NetSuite instance starts with a “Checking” account. I’d replace this generic account with your primary bank account. Exclude this account from the import file. Here is the list of all the default accounts in NetSuite.
-
I always recommend mapping records based on the internal ID instead of the name. This will prevent you from needing to get the name exactly correct. This applies to the GL account record's subsidiary, currency, and parent account fields. This article can tell you how to reveal the internal ID on all NetSuite lists.
-
If you plan to use NetSuite's parent/child account relationship functionality, you’ll need to import all of the parent records first. Each “level” of sub-accounts must have its own import file.
-
Changing your GL account structure when completing a QuickBooks to NetSuite implementation is common practice. If you plan to make significant numbering or name changes, I recommend tracking these changes in this file. This will make the mapping exercise significantly easier. See this article on preparing a segment map file.
3. Import Your GL Accounts into NetSuite
The final step is to import your GL accounts into NetSuite. To do this, follow these steps:
-
Log in to NetSuite and go to Setup → Import/Export → Import CSV Records. The chart of accounts import should be the default values on the page.
-
Select your file and click Next.
-
Choose your CSV file and click Open.
-
Follow the prompts to map your fields and import your data.
And that's it! Your GL accounts should now be imported into NetSuite.
Conclusion
Importing your GL accounts from QuickBooks to NetSuite is an important step in the data migration process. Following these steps will help ensure that your financial statements are accurately imported during your NetSuite implementation.
Contact OptimalData Consulting if you want to offload the data migration tasks to a trained expert or migrate your detailed transactions from QuickBooks to NetSuite. Our proprietary data migration tool and expertise have led to over 60+ successful NetSuite migrations. Or, check out our implementation resource page for additional NetSuite implementation resources.
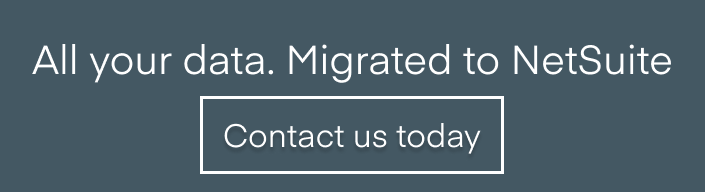

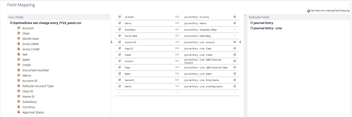
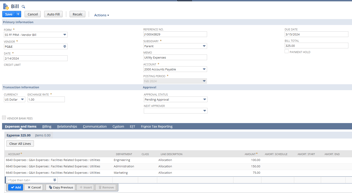
.png?width=352&name=NetSuite%20CSV%20Import%20Tool%20(1).png)

