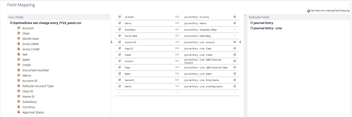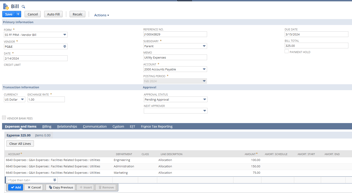NetSuite, Implementation, Data Migration
February 15, 2024
5 min Read
How To Import Open Purchase Orders From QuickBooks into NetSuite
Introduction
Importing open purchase orders from QuickBooks into NetSuite is a standard go-live task to ensure you can begin receiving orders in NetSuite after completing your implementation. This article will guide you through the steps to import your purchase orders successfully.
The approach to importing open purchase orders
It is expected to have partially received purchase orders. This is especially true in industries like the biotech industry, where the purchase order for clinical services will last years. You will only import the net remaining balance on the purchase order for partially received orders.
For example, if you purchase order # 1200 with ProPharma Group with an original balance of 3 million dollars and have received $1 million of the services against the purchase order, you would import the purchase order to NetSuite as a $2 million purchase order.
Purchase Order Cleanup
Before exporting purchase orders from QuickBooks, consider cleaning up the open order list. Close any orders that no longer should remain open. A few strategies for this task might include:
-
Closing any orders below a certain threshold
-
Closing any orders dated before a specific date
-
Working with your operations team to identify orders that are no longer expected to be received
You will want to export your open purchase order list right after closing QuickBooks before migrating all your data into NetSuite. However, you can export the list ahead of time to review any unnecessary orders that won’t be needed. You can close specific lines in QuickBooks.
Exporting Open Purchase Orders from QuickBooks Desktop
To export your open purchase orders from QuickBooks Desktop, follow these steps:
-
Open QuickBooks Desktop and navigate to the Reports menu.
-
Select the Purchases & Expenses category, then choose the Open Purchase Orders Details report.
-
Click the “Customize Report” button. On the “Display” tab, add the “Item,” “Item Description,” and any other relevant fields needed for your import.
-
Export the report as an Excel or CSV file.
Once you export the report to Excel, order the report by the Num field.
Exporting Open Purchase Orders from QuickBooks Online
To export your open purchase orders from QuickBooks Online, follow these steps:
-
Open QuickBooks Online and navigate to the Reports page.
-
Find the Open Purchase Orders Details report.
-
Under the Date dropdown, select “All Dates”
-
Add any fields needed in NetSuite under the Settings wheel in the right corner.
-
Export the report as an Excel file.
Once you export the report to Excel, order the report by the Num field.
QuickBooks Online will allow you to create purchase orders against a “Category” (i.e., GL account) without an associated item. NetSuite will not allow you to do this. The workaround for this might be creating a 1:1 relationship with your expense GL accounts and items. I’d recommend working with your implementation partner to configure this if necessary.
Importing Purchase Orders into NetSuite
Once you have cleaned and exported your purchase order list from QuickBooks, you can begin to import them into NetSuite. Below are the steps:
1. Prepare the CSV import templates
You must take the QuickBooks export and add the necessary fields to the spreadsheet. At a minimum, you’ll need to add the NetSuite vendor and item. Review any additional required fields. Add these fields to the spreadsheet.
I always recommend mapping the vendor and item based on the internal ID instead of the Name field.
Once you have finished preparing this file, I recommend saving a live copy with any formulas in a “.xlsx” file and creating a new tab for the CSV files.
2. Turn off the auto-numbering for legacy purchase orders
You’ll want to preserve the original QuickBooks purchase order because you have already sent the purchase order to your vendors. NetSuite, by default, will automatically number purchase orders created in the system. To turn this functionality off, navigate to the “Set Up Auto-Generated Numbers” page, click on the “Document Numbers” subtab, and click the “Allow Override” box on the purchase order line.
3. Import a test purchase order into NetSuite
I recommend loading a single test purchase order before loading the complete list. You’ll want to validate the order came over correctly and that all the fields were mapped correctly.
Here is an example purchase order import template that you can follow:
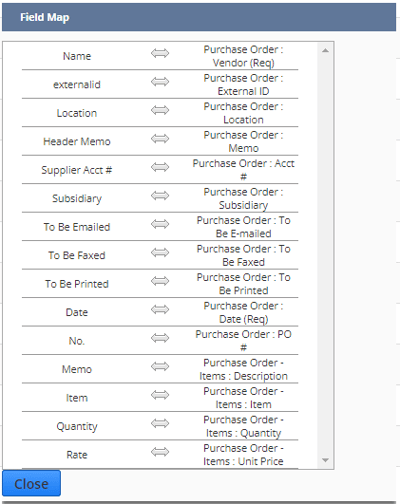
A few considerations when you prepare the import template:
-
Make sure to set the “To Be Emailed,” “To Be Faxed,” and “To Be Printed” boxes to False. Your vendor should already have these orders. You don’t want to create any confusion by resending the purchase order.
-
Update the mapping type to be the “Internal ID” if you mapped the value based on the Internal ID.
-
Validate that the amount and PO # are populated correctly. I’ve had taxes accidentally added to order lines. It's also easy to forget to complete step #2 above.
4. Import the complete list of purchase orders.
Once you’ve validated that your sample order looks correct, import the remaining purchase orders. The upload can take a few minutes to a few hours to import, depending on the volume of purchase orders.
5. Validate the imported purchase orders between QuickBooks and NetSuite
When the import is complete, you must validate that the lines came over correctly. Create a saved search for all purchase orders created and compare this to the QuickBooks export used to prepare the support file in step #1.
To create this saved search, follow these steps:
-
Navigate to Reports -> New Search and select the “Transaction” type.
-
Set the search criteria to be:
-
Main line - False
-
Type - Purchase Order
-
-
Set the results columns to include at a minimum:
-
The PO number
-
The Item
-
The Amount
-
Any other values that you want to validate
-
I compare the amount on the PO # and the Item for my clients.
Conclusion
Importing open purchase orders from QuickBooks into NetSuite can be straightforward when you follow the proper steps. By exporting your purchase orders from QuickBooks and importing them into NetSuite, you can ensure accurate and efficient data transfer. Clean your open orders first to prevent bringing incorrect data into NetSuite.
If you found this article helpful, here are a few ways I can help you:
-
Hire OptimalData Consulting to migrate your data into NetSuite. Contact me today for a free quote.
-
Purchase my transactional CSV guide for $50, available on my website.
-
Sign up for my QuickBooks Online to NetSuite data migration course.
.png?width=352&name=NetSuite%20CSV%20Import%20Tool%20(1).png)