Implementation, Post-go-live, Bank
January 10, 2024
4 min Read
How to complete your first bank reconciliation in NetSuite
Introduction
You will need to complete your first bank reconciliation shortly after going live with NetSuite. Bank reconciliations are a critical process for safeguarding cash. This control process ensures that multiple eyes are cash outflows. In addition, being able to reconcile your bank accounts quickly is essential for management reporting and control compliance.
This blog post will discuss completing your first bank reconciliation in NetSuite. Below, I discuss what should the prerequisites for starting, the necessary steps for finishing your first bank reconciliation, how loading summary-level historical data will impact the process, and how to clear unnecessary imported bank transactions.
Prerequisites before starting
You should have completed these tasks before starting:
-
Historical financials are loaded and tied to your legacy system.
-
You’ve completed the last bank reconciliation in your legacy system.
-
You’ve imported the open bank transactions (only applicable for summary-level historical financials).
Once these tasks are all set, you are ready to get started!
How to complete the first bank reconciliation in NetSuite
1. Run the last completed bank reconciliation from your legacy system
The first step is to get the latest detailed bank reconciliation from your legacy system. If your legacy system is QuickBooks Online, you can find this report by going to Accounting → Reconcile. Select the bank account you want to review in the dropdown. QuickBooks will highlight the last statement reconciliation in blue. Click the link.
From here, navigate down to the uncleared transaction section. Any uncleared transactions must remain uncleared in NetSuite.
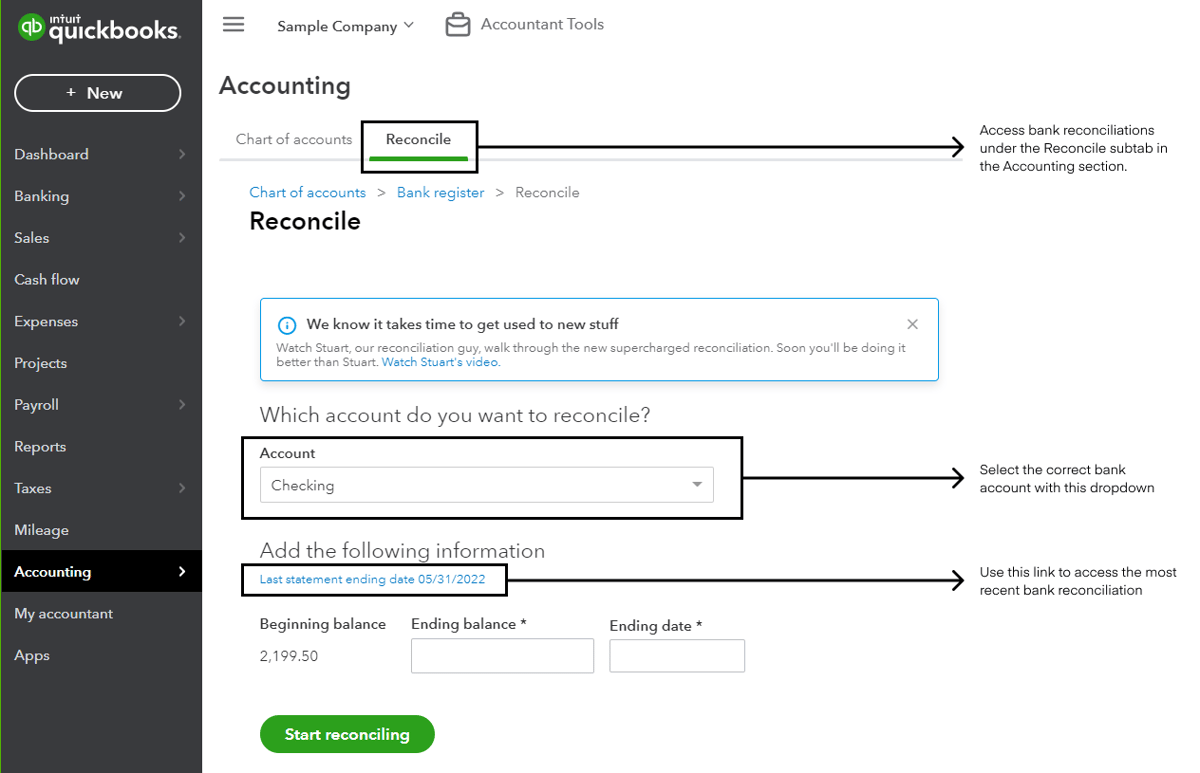
2. Clear the general ledger (GL) transactions on the Match Bank Data page
Next, navigate to the Match Bank Data page in NetSuite. Find this page under Transactions → Bank → Match Bank Data. On this page, we want to select all the transactions on the right side of the page.
I’d recommend using the date filter to exclude any transactions dated after the legacy bank reconciliation. For example, if the bank reconciliation is dated May 2022, enter 5/31/2022 in the date filter to exclude transactions dated after 5/31/2022.
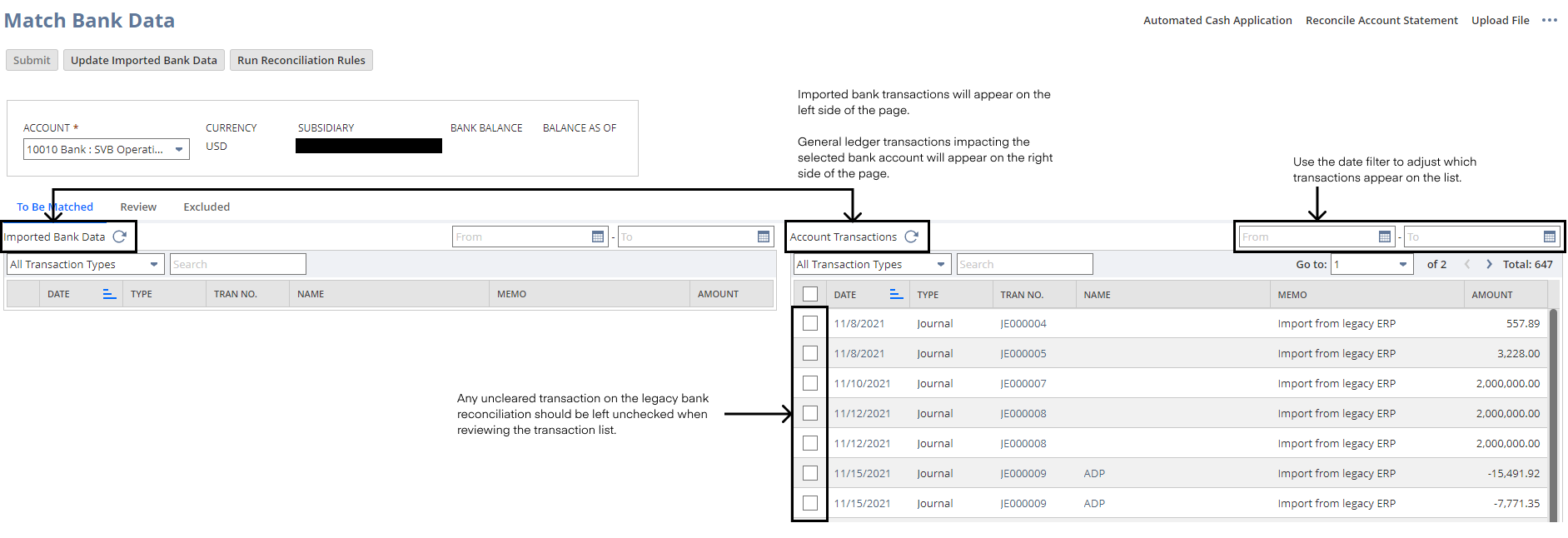
The account transactions only show 100 transactions in the list. You might need to click through the list depending on the volume of transactions. Be sure to uncheck all uncleared transactions on the bank reconciliation. Once you’ve selected all the transactions, scroll to the matching section (about halfway down the page). Click the gray ‘Clear’ button to remove the transactions.
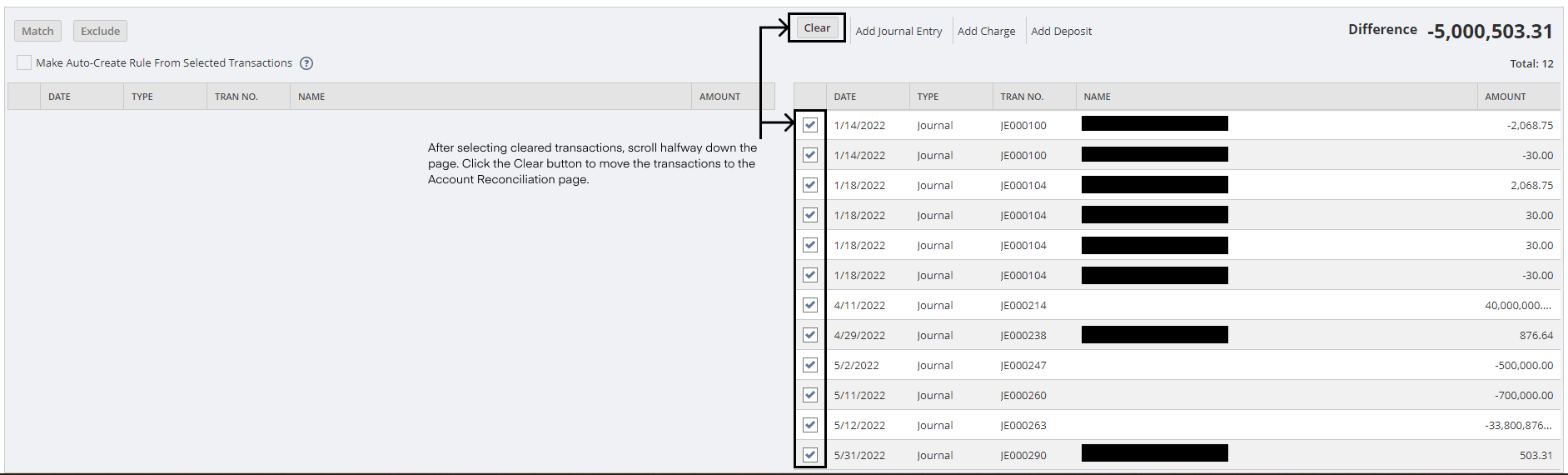
Finally, once you only see the uncleared transactions on the Account Transaction page, click the blue ‘Submit’ button.
3. Complete the Bank Reconciliation
The final step is easy. Navigate to the Reconcile Account Statement and select the correct bank account in the dropdown. Next, add the Ending Statement Balance from the legacy bank reconciliation. Again, if you did everything correctly, the difference should be zero. Finally, click reconcile, and you are all set!
How is this process different if I load summary-level historical data?
If you loaded summary-level historical financial statements as journal entries, you would need to load the outstanding bank transactions first. See my article on loading open bank transactions for help on this process.
Recall that we need to load the outstanding bank transactions because each transaction will clear the bank individually. But, we loaded all the historical financials at a summary level. Hence, we import the individual, uncleared bank transactions with a suspense account and then reverse the general ledger (GL) impact with a journal entry.
The above steps will be the same, except for step 2. First, you will select all the summary-level journals that impacted the bank account. The total of all these transactions should equal the book balance. Then, select the journal entry that reverses the GL impact of the open bank transactions. That journal entry will bring the cleared reconciled amount to the bank balance.
What if I have imported bank transactions that relate to legacy data?
When you loaded bank data, you might have imported bank data related to legacy transactions. If you previously reconciled these transactions in QuickBooks, there is no reason to match these transactions in NetSuite.
To clear these, check all the bank transactions dated before the last completed bank reconciliation in the legacy system. Then, click the Exclude button. This action will remove these transactions from the Match Bank Data page.
For example, I’ve checked all of the April 2022 transactions in the screenshot below because I finished the April 2022 bank reconciliation in QuickBooks.
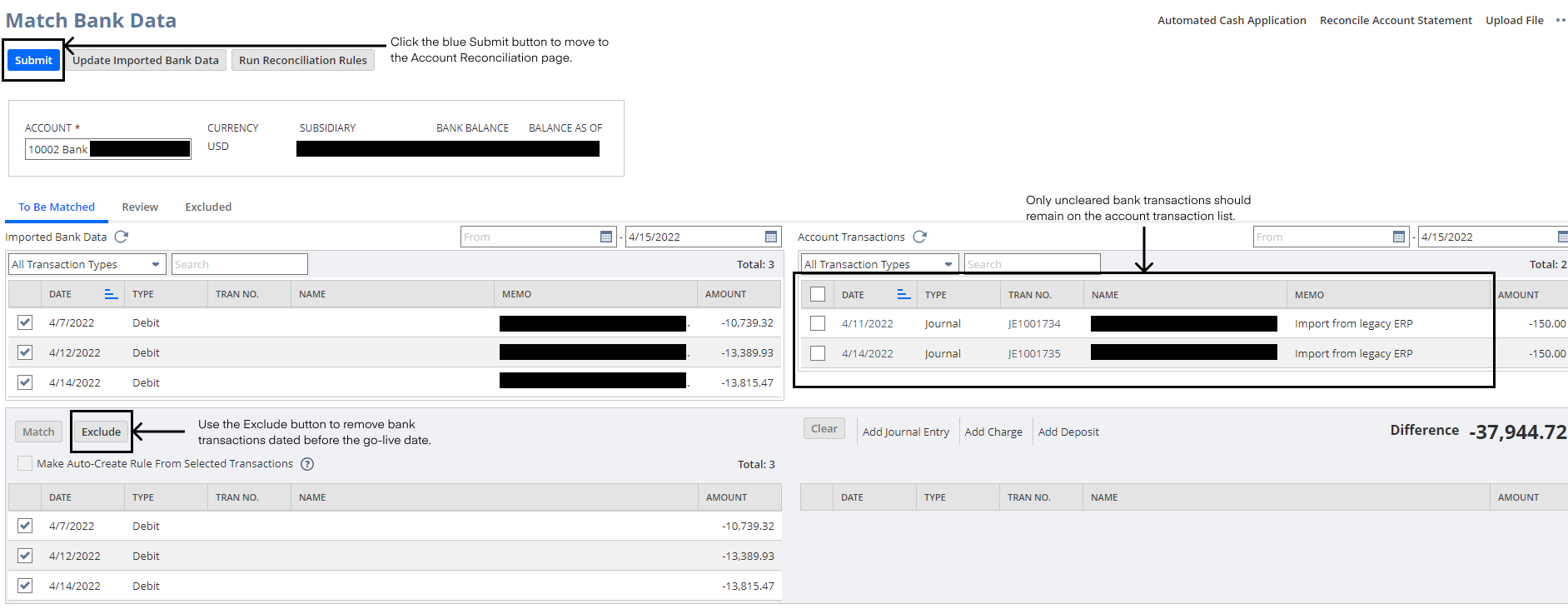
Closing
Completing your first bank reconciliation in NetSuite is critical to ensure checks and balances around your cash balances.
Don't hesitate to contact us if you or your team need additional assistance with your NetSuite data migration process. Or, check out our implementation resource page for more tips & tricks for a successful NetSuite implementation.
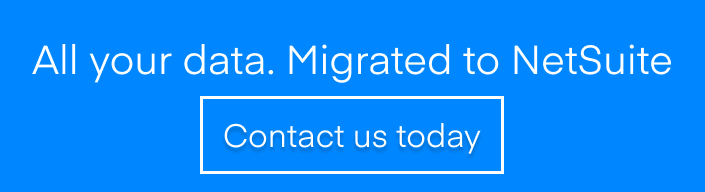


.png?width=352&name=NetSuite%20CSV%20Import%20Tool%20(1).png)


