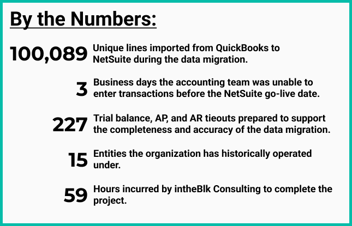NetSuite, Implementation, Data Migration, Planning, Accounts Receivable
February 6, 2024
7 min Read
How To Fix The No Customer/Vendor Line On NetSuite Aging Reports
Introduction
The NetSuite aging reports provide insights into the outstanding balances of your customers and vendors. However, it can be confusing when a "No Customer" or “No Vendor” line appears at the beginning of the report. This issue occurs when journal entries impact an Accounts Receivable or Accounts Payable account type without a proper entity associated with them. This often occurs when companies incorrectly migrate their historical data from QuickBooks during a NetSuite implementation. This article will dive into how this happens and how to fix it.
This article will only talk through the accounts receivable side of these transactions. However, these steps can be applied to accounts payable transactions as well.
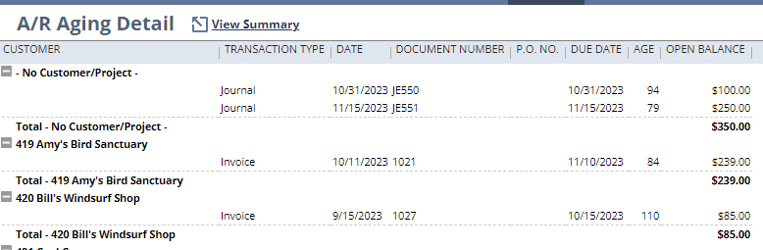
How Does This Error Occur
The "No Customer" line in the accounts receivable aging report occurs when journal entries are created without linking them to a specific customer. This can happen for various reasons, the most common being incorrect data migration during the NetSuite implementation. Typically, this occurs when the implementation team forgets to include a customer on the accounts receivable lines on the journal entries used to import the historical financial statements.
This can also occur if you tagged a vendor on an accounts receivable line (or vice versa).
In theory, the “No Customer” balance should be zero (I discuss the implications if the No Customer balance is not zero further in the article). NetSuite wants you to apply those journals against each other. But NetSuite needs a customer to exist to apply the journals. Hence, the way to fix this is to reopen the period, add a customer, and then apply the journals to this customer against each other.
How To Correct This Error:
The only way to correct this error is to reopen the old accounting periods and modify the original journal entries. An alternative approach, discussed below, uses a custom report to exclude the “No Customer” balance. But this only works if the balance is zero.
Correct the No Customer line with a saved search and CSV Import
Step 1: Create the saved search
Navigate to a new saved search under Lists -> New Search. Select “Transaction” under the search type. Then, check the “Use Advanced Search” option.
Under the Criteria subtab, you’ll want to add these filters:
-
Account Type set to “Accounts Receivable” or “Accounts Payable”
-
Customer: Internal ID is set to “Is -None-” (note that this option is embedded under the “Customer section” at the bottom of the list.)
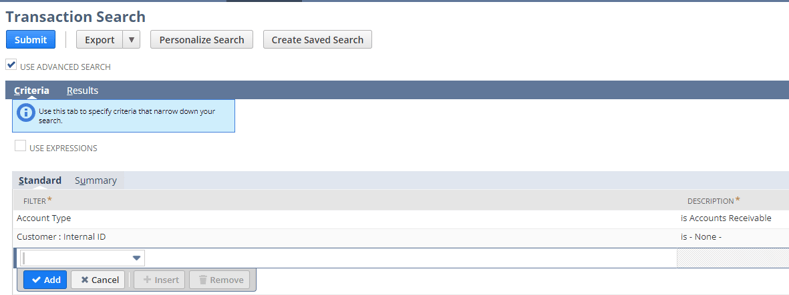
Using either the Customer or Vendor sublist instead of the generic Name column is essential. If a vendor is tagged on an accounts receivable account, using the Name column won’t pick up the error on the journal because the search will think the Name is sufficient.
Under the Results subtab, you’ll need to include, at a minimum:
-
Internal ID
-
Type
-
Period
-
Name
-
Line ID
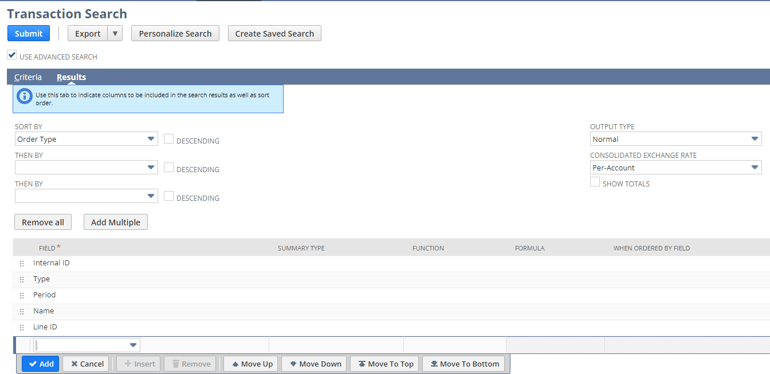
Once this search is created, you can export the results to a CSV file.
Step 2: Add the Name to the CSV file
The “Name” column in your spreadsheet should be blank. Now, you’ll want to add the Name or Internal ID of your fictitious “Import AR Customer.” This customer is a plug entity used only to apply these historical journals against each other.
Step 3: Reopen the periods
Navigate to the “Manage Accounting Periods” page under Setup -> Accounting -> Manage Accounting Periods. Click on the earliest period for which you need to edit entries. Reopen the period. NetSuite will prompt you to provide an explanation. You can use something like “Add customer to historical journal entries.”
Step 4: Upload the CSV file
Now, navigate to the import CSV page under Setup -> Import/Export -> Import CSV Records. Select the import type to be Transactions and the Record Type to be Journal Entry. On the import options, select the “Update” radio button.
You’ll want to map the Internal ID, Name, and Line ID fields on the field mapping page. If you are mapping the Name based on the Internal ID, click the pencil to update this option.
I’d recommend loading a test transaction if you have more than five entries to ensure the upload worked correctly.
Step 5: Validate that the upload worked
Once the CSV upload is complete, I would run the A/R Aging Detail report and confirm that the “No Customer” lines have been replaced with the “Import AR Customer” lines. You can also rerun the search from step 1 and confirm no results are returned.
Step 6: Close the periods
Navigate back to the “Manage Accounting Periods” page. You can close the periods using the “Close Multiple Periods” button.
Step 7: Apply the payments and inactivate the "Import AR Customer"
Finally, find the “Import AR Customer” page and click the “Accept Payment” button on the top left. Select all the journals in the “Invoices” and “Credits” subtabs on the payment screen. The payment amount should be zero. Click save.
Then, go back to the “Import AR Customer” and inactive the customer.
Considerations when Reopening Periods
Reopening periods typically create understandable anxiety for accounting teams. Here are some additional considerations to ease their worries:
-
A user who doesn’t regularly post transactions should create these changes. This will make identifying the changes in the System Notes subtab easier.
-
Have email documentation running through the exact steps and have the appropriate approvals within the organization.
-
Run a trial balance before and after the updates to validate that the account balances didn’t change.
-
Complete this process during non-working hours.
-
Test this process in the sandbox first. First, this will confirm that your changes will work as expected. Two, you can validate the trial.
Users who complete this process will likely need “Administrator” privileges to complete steps 3 & 6.
Other Transactions that can be posted to AR/AP accounts without a Name
The only other transaction type (besides a journal entry) that can be posted to an accounts payable or receivable account type without a Name assigned is the Deposit transaction. Unfortunately, Deposit transactions cannot be changed with a CSV load. To add the Name, you’ll need to add the name manually.
Creating a custom report to exclude the No Customer lines
If reopening the periods isn’t an option, a second option is creating a custom AR aging report. The benefit of this approach is that you don’t need to reopen the periods. The downside is that you aren’t fixing the issue.
In addition, you run the risk of having a reconciliation issue between the trial balance and the aging report. If a user accidentally posts another entry without a Customer assigned, that entry won’t appear on the custom aging report and will cause a variance between the two reports. Two examples of this are the allowance for doubtful accounts for accounts receivable transactions or accounts payable accrual entries for accounts payable transactions.
To create the report, follow these steps:
-
Navigate to a new A/R aging detail report under Reports -> Customer/Receivable -> A/R Aging -> Customize Detail.
-
Under the filters section, on the left-hand side, click open the “Unpaid Receivables Transactions” section and find the “Entity” option. On the filter dropdown, select “Not Empty” and click Add.
-
Save the report.
What if my No Customer balance is not zero?
Users should research if the No Customer balance is not equal to zero. Here are a few considerations:
-
If you recently implemented NetSuite, it might be an error in the data migration. The imported open AR balance most likely didn’t match the accounts receivable balance on the trial balance.
-
You might have journal entries, like the allowance for doubtful accounts entry, being posted to the accounts receivable aging. This would only occur if your allowance for doubtful accounts is configured as an “Accounts Receivable” account type. I’ve seen this with accrued AP balances on the accounts payable side.
The best practice is to avoid using journal entries to post to the accounts receivable and payable accounts.
If you recently implemented NetSuite, consider contacting OptimalData or your implementation partner to review the open AR/AP data migration.
If you need a quick fix, consider posting a journal entry in the current period, allocating the No Customer balance to the correct customer. That will zero out the No Customer balance and move the balance to the correct customer account. While this solution isn’t ideal, it might be the easiest path forward.
Conclusion
This article discussed why the No Customer or No Vendor line appears on the aging reports and two options to fix this mistake. These errors typically occur because of mistakes made during the data migration process in a NetSuite implementation.
If you found this article helpful, here are a few ways I can help you:
-
Hire OptimalData Consulting to migrate your entity records and historical financial data into NetSuite. Contact me today for a free quote.
-
Purchase my saved search course for accountants or my transactional CSV guide for $50, both available on my website.
-
Sign up for my QuickBooks Online to NetSuite data migration course.